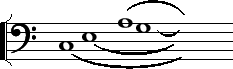Haut : 5. Outils spécifiques
Groupe précédent : 5.3 Symboles graphiques
Groupe suivant : 5.5 Notation ancienne
Sous-sections
5.4 Liaisons non-automatiques
5.4.1 Liaisons Libres
La liaison libre est faite comme la liaison automatique mais peut être utilisée dans tous les cas, en particulier pour remplacer la liaison automatique lorsque les restrictions mentionnées existent: entre accords contenant des notes de hauteur différente et en imbrication ou sans note d'attache.
Restriction:
Les deux points d'ancrage doivent se trouver sur la même portée
Figure:
Liaisons libres
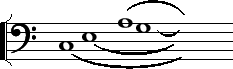 |
 Insérer une liaison libre:
Insérer une liaison libre:
- positionner le curseur au début de la liaison
- appuyer sur <z>
- désactiver le message d'information (facultatif) et cliquer sur OK
- appuyer sur <(>
- entrer une hauteur (<PgUp> ou <PgDn> pour l'octave puis <F1> à <F9> ou directement depuis le clavier MIDI)
- positionner le curseur à la fin de la liaison et appuyer sur <)>
- entrer une hauteur (<PgUp> ou <PgDn> pour l'octave puis <F1> à <F9> ou directement depuis le clavier MIDI)
 Idem avec la souris:
Idem avec la souris:
- choisir l'option Liaisons libres dans le menu Divers ou dans le menu Souris (<ClicDroit>)
- choisir le sens de la liaison avec <-> ou
<_>
ou en cliquant sur le Bouton Liaison haut
(ou Liaison bas
)
- <DoubleClicGauche> au début de la liaison et <DoubleClicGauche> à la fin de la liaison
Remarques:
- Les liaisons libres sont transposées avec les notes ou les symboles graphiques (leurs coordonnées verticales sont identiques à celles des notes). Elles ont « deux têtes », assimilables à des notes d'attache virtuelles et traitées comme elles (on peut les saisir et les déplacer individuellement comme des notes).
- La tête finale de la liaison peut être facilement trouvée en se positionnant sur la tête initiale puis appuyant sur <FlGauche>.
- Les liaisons libres sont insensibles au modes Automatique ou Manuel.
 Modification de la direction d'une liaison libre:
Modification de la direction d'une liaison libre:
- positionner le curseur sur la tête finale (cf. ci-dessus) et placer un Marqueur Y
- en mode Edition appuyer sur <-> ou
<_>
ou cliquer sur le Bouton Liaison haut
(ou Liaison bas
)
N.B.
Le sens de la liaison peut aussi être modifié depuis la boîte de dialogue Modification des Attributs (Attributs dans le menu Editer <Alt><e><a>)
dans le menu Editer <Alt><e><a>)
5.4.2 Courbes manipulables
La courbe manipulable dite « de Bézier » est assimilable à un symbole vectoriel indépendant. Elle n'est pas transposée et peut être insérée n'importe où. Elle permet de former des liaisons d'articulation en « S » par exemple.
<{> ou depuis l'option Courbes manipulables dans le menu Divers ou dans le menu Souris (<ClicDroit>)
Figure:
Courbe manipulable
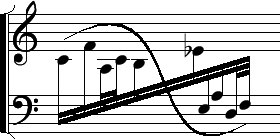 |
 Insérer une courbe manipulable:
Insérer une courbe manipulable:
Cf. Insérer un symbole vectoriel section 2.11
Spécificité du symbole:
Une courbe manipulable est définie par quatre points qui peuvent être sélectionnés avec la souris par approximation ou par les touches <1> à <4>. <1> et <4> sont les extrémités de la courbe. Les points peuvent être déplacés dans dans les quatre directions avec <FlDroite>, <FlGauche>, <FlHaut> ou <FlBas>ou avec la souris (<ClicGauche> enfoncé).
N.B.
Lorsque vous agissez avec la souris, si vous ne retrouvez pas le « point » intermédiaire avec la technique d'approximation, il est évidemment toujours possible de déterminer ce point en tapant au clavier <2> ou <3> en cours de route, sans lâcher le bouton gauche de la souris.
 Modifier une courbe manipulable:
Modifier une courbe manipulable:
Cf. Modifier un symbole vectoriel section 2.11
N.B.
La courbe manipulable permet l'usage du traitillé (appuyer <w> ou cliquer sur le Bouton Traitillé
avant son appel).
Note importante: on peut paramétrer indépendamment l'épaisseur des liaisons des deux premiers types et des courbes dans la boîte Format, et l'épaisseur du trait pour les premières au titre de « correctif » dans la boîte Environnement (cf. 5.11).





Haut : 5. Outils spécifiques
Groupe précédent : 5.3 Symboles graphiques
Groupe suivant : 5.5 Notation ancienne
Laurent Pugin
2003-09-02